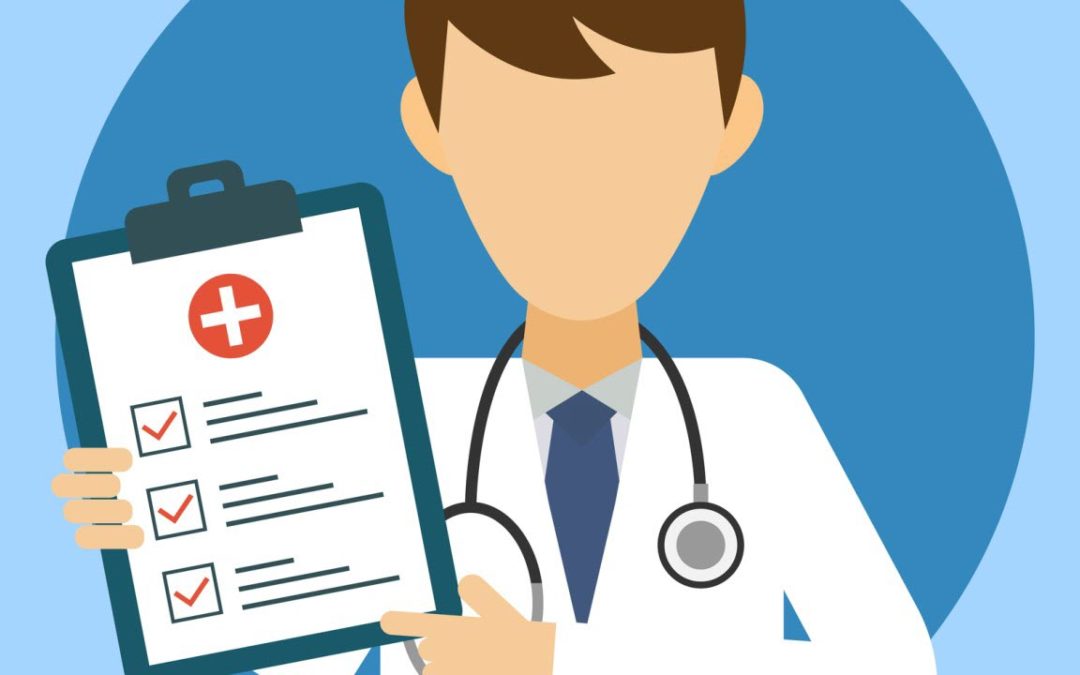Once you’ve entered and saved a patient’s medical diagnosis in ePrescribe, you may need to update it later. While you cannot remove a diagnosis (it remains part of the patient’s medical record), you can inactivate it or mark it as entered in error (EIE)—so it no longer displays as active. For example, if a patient is no longer pregnant, you can inactivate the diagnosis; or, if you mistakenly entered Type 2 Diabetes as a diagnosis, you can mark it as entered in error.
Use these steps to edit medical diagnoses in ePrescribe:
- From any patient-specific Dentrix module, select a patient.
- As an authorized ePrescribe user, open the Patient Prescriptions dialog box, and click the Electronic Rx button.
- Click any diagnosis in the Act. Problems line.

- Do one of the following:
- To inactivate a diagnosis, click Inactivate at the end of the diagnosis row. The diagnosis is immediately removed from the Active list and moved to the Inactive/Resolved (and ALL) list.

- To remove a diagnosis that was entered in error, click EIE. The diagnosis is immediately removed from the Active list, moved to the ALL list, and is entirely lined out.

- To inactivate a diagnosis, click Inactivate at the end of the diagnosis row. The diagnosis is immediately removed from the Active list and moved to the Inactive/Resolved (and ALL) list.
- To edit additional medical diagnoses, repeat step 4.
- When all medical diagnoses have been edited, click the Back button to return to ePrescribe’s main page.
You can also access the patient’s Act. Problems window from the Office Manager.
- Open the Office Manager.
- Click the Electronic Rx Task Mode button.

- Select a patient and follow the steps above to edit the patient’s medical diagnoses.
Bonus Tips
- It’s good practice to periodically confirm patients’ medical diagnoses while creating their electronic prescriptions—and edit them as needed.
- Once a medical diagnosis has been inactivated or marked as EIE, it cannot be reactivated. If you need to restore the diagnosis, you must enter it again in ePrescribe.
- In the Act. Problems window, you can display the patient’s active, inactive/resolved, or all diagnoses by selecting Active, Inactive/Resolved, or All, respectively.
- When a medical diagnosis is inactivated, it’s moved to the Inactive/Resolved list, and its Status is set as Inactive/Resolved. Note that EIE diagnoses are NOT set as Inactive and only display in the All list.
- When a diagnosis is active, Active appears in the Status column for that diagnosis, as displayed in the Active list. The status of Inactive/Resolved indicates that the diagnosis is no longer active, as shown in the Inactive/Resolved list. And, EIE (with a line through it) means that the diagnosis has been set as entered in error, as only displayed in the All list.
Additional Information
Be sure to view the ePrescribe Quick Start, which includes helpful articles, videos, tutorials, and documentation.
Read our previous post titled, Updating Patient Information in ePrescribe and Entering Medical Diagnoses into ePrescribe.