Recently we had two related questions that were asked recently on social media:
- “How can I see which doctor is assigned to the patient exam?”
- “Can I post the exam to the doctor and the cleaning to the hygienist?”
The appointment color in the Appointment Book is based on the appointment provider (usually the Prov 1 from the patient’s Family File). And when it’s a recall appointment, the appointment will most likely appear in the hygienist color, making it difficult to see which doctor is attached to those appointments.
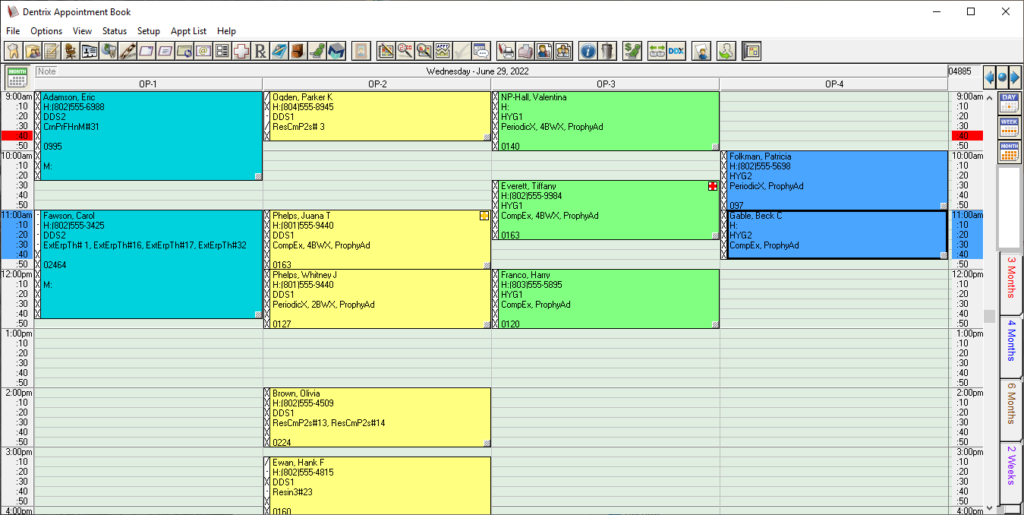
However, when you schedule a patient for an appointment, you can assign two different providers (a doctor and a hygienist, for example) using the Provider and Add’l Provider fields.
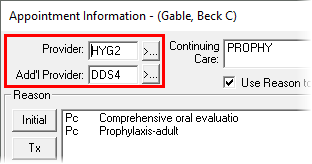
When you add an additional provider, you’ll be able to view that information in a couple of different places depending on your preferences:
- If your practice is using route slips or patient visit forms, you’ll see the additional provider in the Appointment Details section of the form.
- The Hover Window (which displays when you hover your mouse over an appointment in the Appointment Book) will also show the additional provider for the appointment.
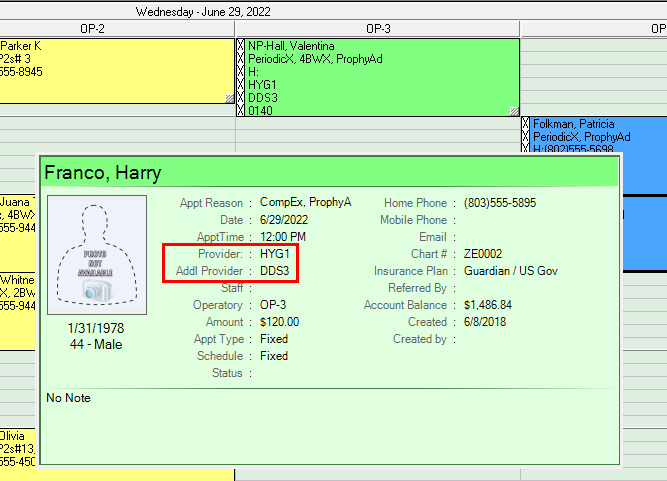
- You can also set up an Appointment Book View that includes a line item on the face of the appointment that shows the additional provider.
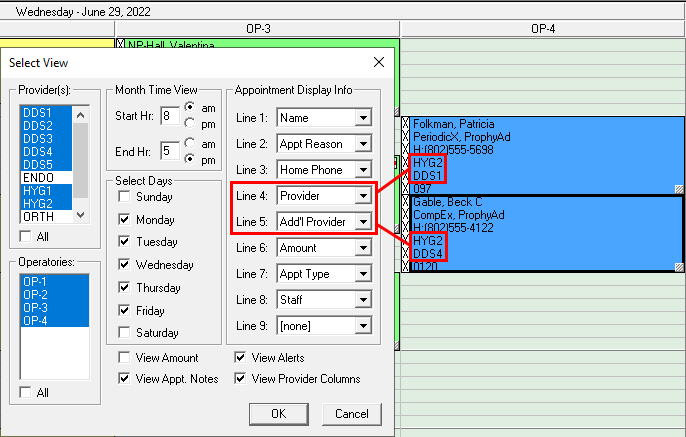
When it’s time to set the appointment complete, use the Set Complete button in the Appointment Book and then review each procedure to make sure the correct provider is attached to the correct procedure(s). Taking the time to do this when the appointment is set complete will save you having to go to the Ledger and change it manually later.
Using both the Provider and Additional Provider fields when creating appointments can help you be more efficient and productive in your everyday routine.

