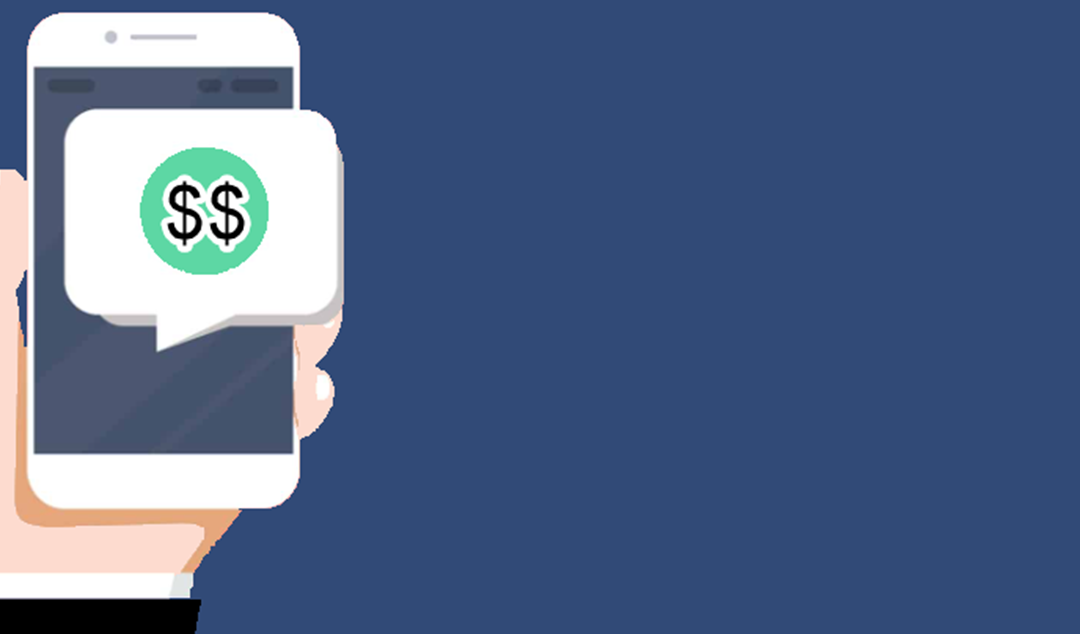You and your team routinely hold conversations with patients about their balances. Hopefully those talks end positively with the patient willing to pay what they owe! Sometimes the situation won’t allow you to process their card. You might be meeting over the phone or chairside in the operatory, away from the card terminal. Or another family member may have the physical card somewhere else.
Dentrix Pay and Dentrix G7.8 introduced the Request to Pay feature. It allows you to send a text message to the patient with a link to process their credit card and pay a specific amount. When the conversation comes to that moment, ask the patient if you can send them a text message with a link to pay. The location of the card or proximity to a card reader then won’t matter!
If this is the first time you’ve texted the patient, you’ll need to verify that you have received their permission to send a text message. To do this, open the patient’s Family File. Click the Statement Delivery Method search arrow. Under Electronic Billing Text Message Consent, select Guarantor Consents to receive billing and payment text messages. Click OK to save the change.

Then open the Ledger and click the Send Payment Request by Text button (or click Send Payment Request by Text in the Transaction menu).
Dentrix will fill in the payment amount with the Family Portion of Balance from their Ledger. You can edit this number if they are paying a different amount. The phone number will display the mobile number from their Family File. You can select or type a different number if needed. Then click Send Payment Request.
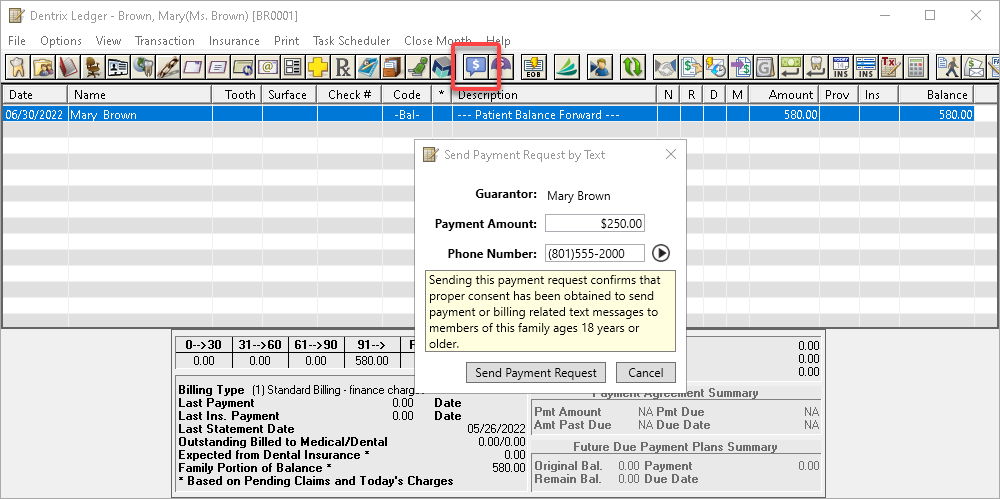
The patient will receive a text requesting that they pay the amount you entered. They tap the link, enter their credit card details, and submit the payment.
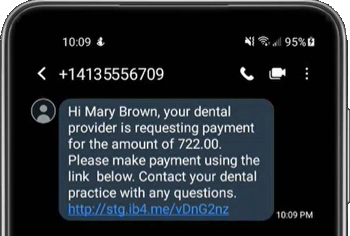
Once the patient clicks the link and makes the payment, one of two things will happen:
- If your payment settings are set to automatically receive payment, click Refresh and you’ll see the payment added to the Ledger automatically.
- If payments are not set to import automatically, you will see a notification that there is an online payment waiting to be received. Click the button on the banner to open the Import Online Payments window. Select the payment and click the Post Selected button to receive it into the patient’s Ledger.

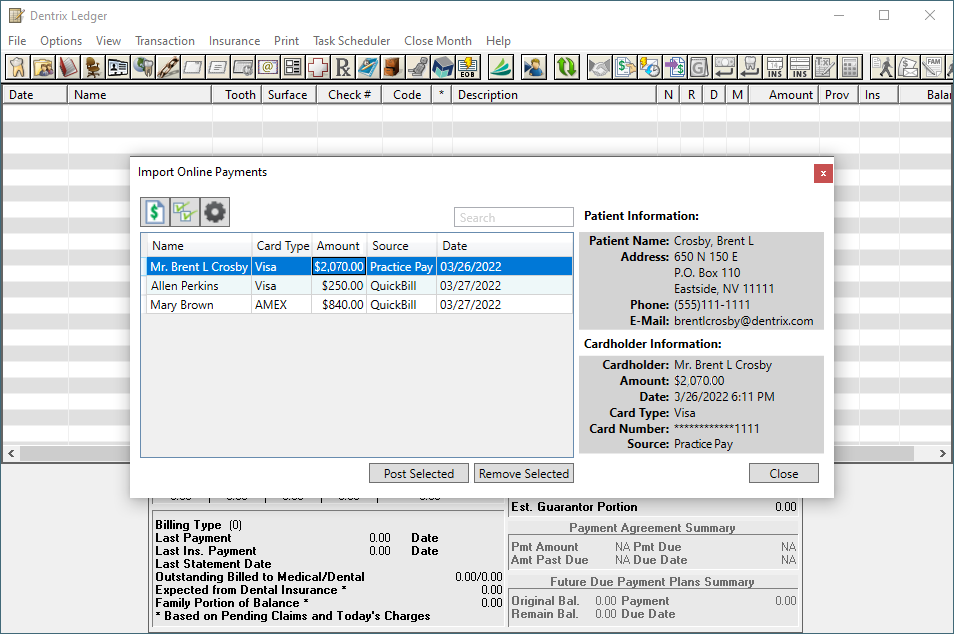
After sending a Request to Pay, an entry will automatically be entered into the patient’s Office Journal.
Request to Pay can eliminate difficulty or obstacles of finalizing payment discussions. Instead of leaving the conversation about their balance unfinished, patients have the power to complete the transaction by clicking a text message and entering their card information–no matter where they or the physical card are.
Additional Information
- Setting Up Request to Pay
- Current Dentrix Pay customers can activate the Request to Pay service by opening Office Manager and clicking Maintenance > Practice Setup > Request to Pay Setup.
- Setting Up Automatic Payment Importing
- You can set up online payments to be received automatically by opening Office Manager and clicking Maintenance > Practice Setup > Import Payment Settings.
- Split Payment Methods
- Online payments will be split according to your practice’s default payment settings. You can adjust these settings in Office Manager under Maintenance > Practice Setup > Preferences. In the General Options tab, look under the heading Payment/Adjustment Options.
- Send Billing Statements by Text Message
- Request to Pay does not send the patient a billing statement. If you would like to send billing statements to patients by text message, use QuickBill Premium for electronic billing submission.
Learn More
See the various topics listed under Request to Pay Overview in Dentrix Help.