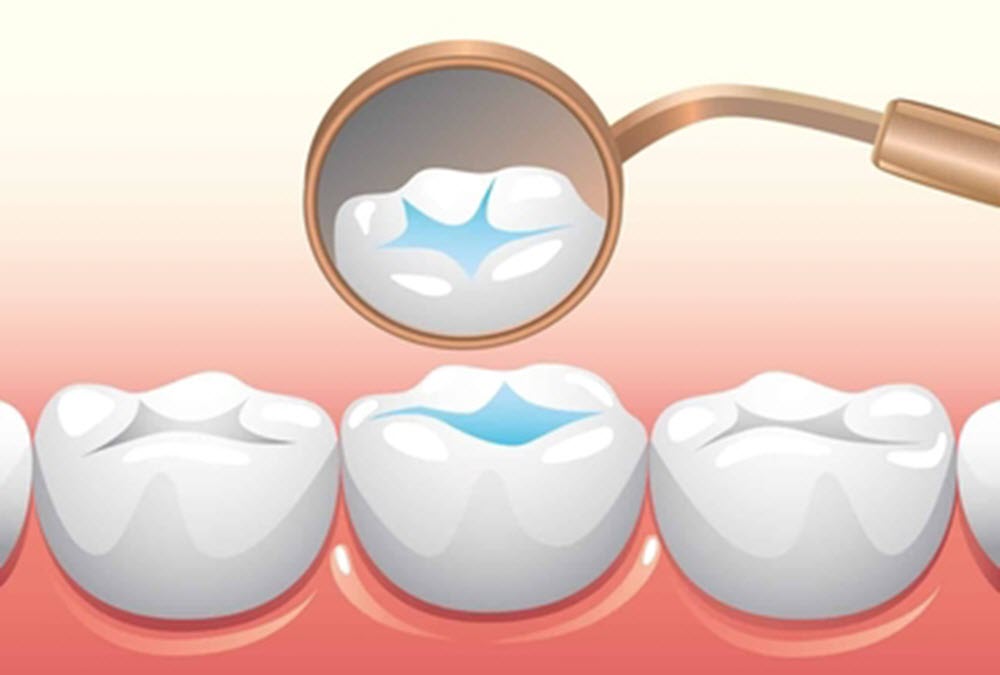For some treatments, different procedure codes should be used if the procedure involves one, two, three, or four surfaces. Likewise, the same treatment might use a different code for primary and permanent teeth, for anterior and posterior teeth, for maxillary and mandibular arches, or for multiple roots.
There are so many variations of procedure codes for the same treatment option that keeping track of which one to use for each situation can just be too much! Not to mention, if you had to create a procedure button for each of these codes, the Patient Chart would become overloaded with individual buttons.
Fortunately, Dentrix has a built-in system to help you. The standard set of procedure codes comes pre-programmed to adjust accordingly if it is applied to the wrong treatment area. But if you have created your own codes (as some offices do for insurance or continuing care interval reasons), you’ll want to know how this works so that you can also apply this feature to those codes too.
In the Office Manager, click Maintenance > Practice Setup > Procedure Code Setup.
Select a procedure code and choose Edit.
In the Procedure Code Editor dialog box, near the bottom-left, use the Treatment Area drop-down list to select an area that applies for the procedure code you’re editing. This setting determines what additional information is required when you treatment plan or complete the code. Choose from the following options:
- Mouth is a general setting that requires no additional information.
- Tooth will require a tooth number.
- Surface will require a tooth number and a surface.
- Arch will ask if the code applies to maxillary and/or mandibular.
- Root will ask for a tooth number.

After selecting the Treatment Area, click the small Flags button immediately to the right. This opens a new window where you can apply alternate options that apply to the treatment area that you selected.

With these flags set up, you can now create one procedure code button in the chart, and when you use that button, Dentrix will adjust the code to use the appropriate one for the situation.
Additional Information
- Learn more about setting treatment area flags in Dentrix Help.
- If you ever find yourself in a situation where you need to post a certain code but Dentrix insists on changing it to another code (such as when a Class 5 surface is involved), you can force the code to post this one time by entering it from Ledger > Transaction > Enter Procedure. After choosing the procedure code, select the checkbox Override Proc Flags.
- Each workstation can be set to suspend the use of treatment flags for all patients and all circumstances in Office Manager > Maintenance > Practice Setup > Preferences > General Options.