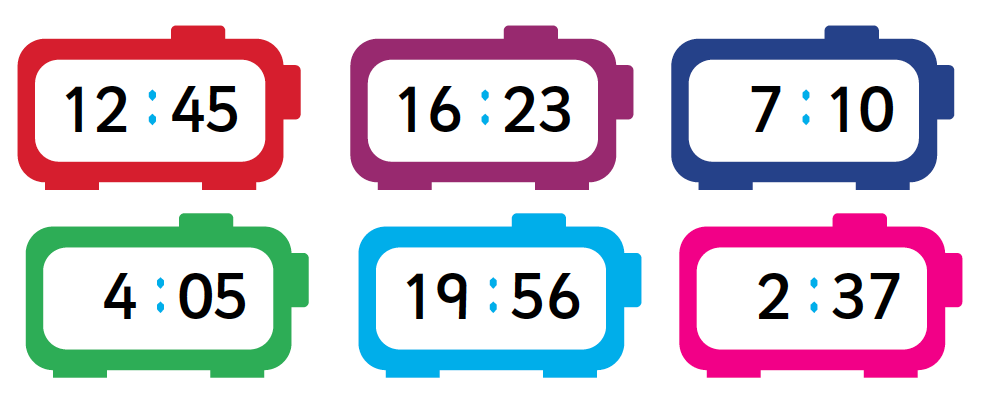Does your payroll system require you to report hours worked as a decimal rather than in hours and minutes? And are you tired of having to convert times after noon to the military version, or having to divide the minutes worked by 60 to get the necessary decimal equivalent?
With Dentrix, you can easily fix these problems by changing your payroll setting from a 12-hour clock to a 24-hour clock.
Use the following steps to change your time clock setting.
- Locate the Dentrix Quick Launch icon in the notification area of the Windows taskbar, at the lower-right corner of the screen. You may need to click the Show Hidden Icons arrows to display the icon.

- Select Time Clock > Time Clock Setup.
- In the General Settings group box, open the Time drop-down menu and select either Use 24 Hour Clock or Use 24 Hour Clock [decimal Totals].

- Click OK to save your settings.
That’s it! Your office’s time clock will now display and calculate based on a 24-hour clock. And your employee Time Punch/Payroll reports will display in the 24-hour format of your choice.
Additional Tips
- If passwords are enabled, to perform time clock setup tasks, the user must have the password rights to “Time Clock, Setup.”
- If you select the Use 24 Hour Clock option, the time will display with the military version of the hour, and be based on 60 minutes per hour. For example, 2:30 pm will display as 14:30.
- If you select the Use 24 Hour Clock [decimal Totals] option, the time will display with the military version of the hour, and be based on a decimal version of the minutes: 15 minutes = .25, 30 minutes = .50, etc.
- For additional information, read Setting Up Time Clock in Dentrix Help.