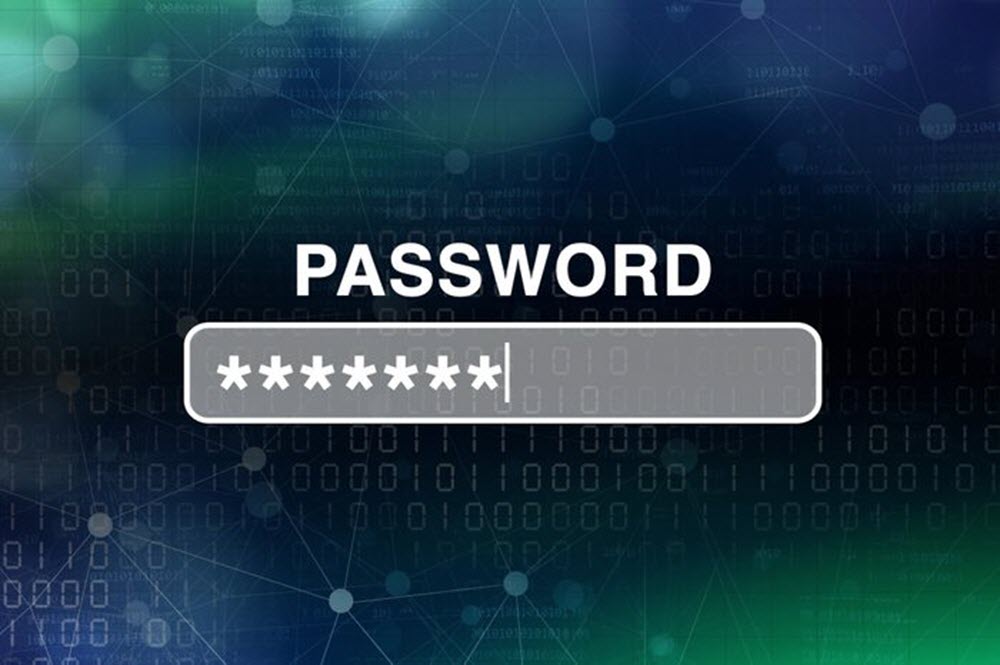Whether your office is new to using passwords or you’ve been logging in for a long time, your password administrator might need to tweak and adjust the settings from time to time. Dentrix G7.3 Update 1 has made it even easier to do so.
Setting up Rights for Individuals
In the Office Manager, from the Maintenance menu, point to Practice Setup > Passwords, and then click User Passwords Setup.
Under the Users panel, select a team member. If you have a large team, you can sort the list by clicking any of the column headers (for example, click Name to sort alphabetically), or you can type part of the person’s name in the Search box to shorten the list. You can quickly expire a user password by selecting the box next to their name – or select the box in the column header to cause everyone’s password to expire instantly.

After selecting a user, look to the right panel. You’ll see all of the permissions available for this team member. A checkbox next to the task description means that the user is authorized to do that task. At the top of the column you can search for a task in the search bar to help you find a specific task. Use the Collapse All and Expand All buttons to close or open all permission categories. Use the Check All Permissions or Clear All Permissions buttons to quickly assign or remove all of the rights that are visible! For example, you could click Expand All, type the word “Delete” into the search bar, and then click Clear All Permissions to remove this user’s ability to delete just about everything in Dentrix!
Setting up Rights for Multiple People
If you have already set up one user with rights and want to duplicate those rights for another user, select the second user and click Copy Permissions From Another User. Then select the first user as prompted. All of the first team member’s selected rights will be copied over to the currently selected user.
You also have the option to create a permissions template. Click Manage Permissions Template (the gear icon) and select the permissions that a group of users should have. Click Save, and give this set of rights a name (such as “Front Office Staff” or “Clinical Team”). Now, as you assign permissions, you can choose the template from the pull-down menu at the top of the list.
For other tips about using passwords in Dentrix, read the following: