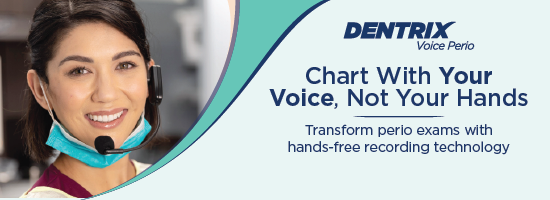In a perfect world, you’d never get sidetracked while in the middle of a perio exam and lose your place or your train of thought. But we all know it happens. Even when you’re using Voice Perio to dictate perio measurements, it can happen. For example, did you tell Voice Perio to start charting pocket depths or gingival margins? Did you just say the measurements for tooth three or four?
With Voice Perio’s Quick View feature, you can view your commands, measurements, and conditions as you speak them. In fact, you can view virtually everything you say aloud in Voice Perio’s Quick View to ensure that information is being recorded precisely as you want it.
So, what is Quick View? It’s simply a text box (a pane) of the Bola AI Voice Perio window that displays the following information.
Action Required
Sometimes, you must complete a required action before you can start recording. Such actions will display in the Quick View pane, titled “Action Required.” For example, two such actions are shown in yellow in the image below.

Voice Perio automatically detects when you complete the “action items.” Then you can begin to speak commands, measurements, and conditions, which will be recorded in your patient’s perio chart.
Charting Commands and Measurements
Commands tell Voice Perio the type of charting you want to perform, and the measurements you speak are then displayed for each command. Consider these examples.
Say “Pocket Depths,” and then the measurements for each tooth. Quick view will display the following:

Say “Start Recession,” then say the measurements, and Quick View will display the following two views:


Conditions
Conditions simply describe the health of a patient’s teeth or gums, and they can be charted by site, quadrant, or sextant. The following are two examples of how Quick View displays the conditions that you speak.


Navigations Commands
Navigation commands move the cursor around the Perio Chart with keywords like Jump, Skip, Next, Back, and Undo. Keywords are used based on how far you are from the measurements you want to overwrite or the condition you want to add. The following is one example of using a navigation command — Jump — to move to a specific tooth and state a condition — Suppuration.


Learning various commands, measurements, conditions, and navigation keywords may seem daunting at first. However, as you become more proficient with Voice Perio, it will become easier to double-check what you speak in Quick View. Then, when you feel that your proficiency has improved, you have the option to turn Quick View off as needed.
Additional Information
- The Quick View pane also displays the “raw” data that you speak, so you can see exactly what you said. For instance, the raw data for the pocket depths of three teeth might display as “Raw: 232243343.”
- Be sure to view our Voice Perio and Dentrix Perio Chart Quick Start, which includes helpful videos, tutorials, and documentation.